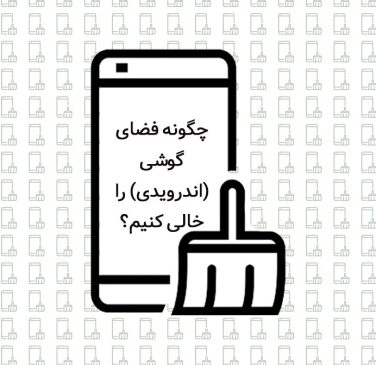
چگونه فضای گوشی (اندرویدی) را خالی کنیم؟
چگونه فضای گوشی را خالی کنیم؟ یکی از دغدغه های تمامی دارندگان گوشی همراه پر شدن حافظه آن است. عکس زیادی در گوشی خ...
مطالب آموزشیچطوری اسکرین شات بگیرم؟ اگر گوشی تون رو تازه گرفتید و یا یادتون رفته، پیشنهاد میکنم این مقاله رو بخونید. برای گرفتن عکس از صفحه معمولا از ترکیبی از دکمه های پاور و صدا استفاده می شود یا حتی داخل گوشی یک میانبر براش تعریف شده است.
اول انواع اسکرین شات گرفتن را تعریف میکنیم سپس بیان میکنیم که هر گوشی از چه نوعی استفاده میکنند.
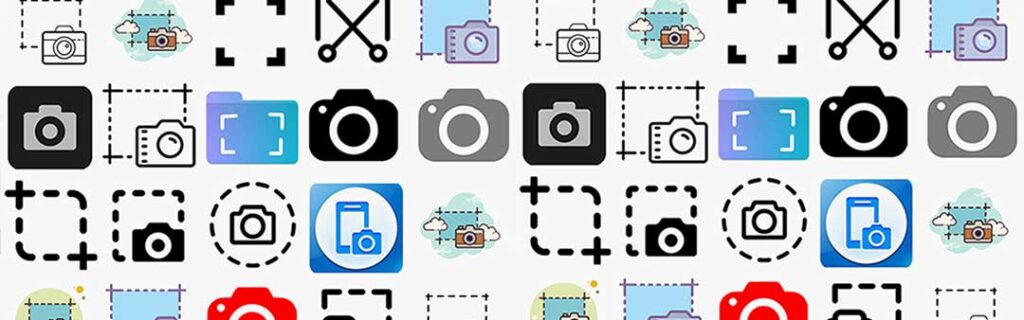
دکمه پاور (خاموش/روشن) کردن و دکمه کم کردن صدا را هم زمان فشار دهید و نگه دارید تا اسکرین شات گرفته شود. این حالت از اسکرین شات میتونه خیلی سخت باشه. خیلی اوقات یا صدای موبایل رو کم میکنیم. یا صفحه موبایلمون رو خاموش میکنیم. دقیقا باید همزمان فشار داده شوند.
اگر گوشی شما از این قابلیت پشتیبانی کند، ابتدا باید از تنظیمات این بخش را فعال کنید.
تنظیمات > ویژگی های پیشرفته > حرکات و اشارات > عکس از صفحه به حرکت دست
Settings > Advanced Features > Motions and Gestures > Palm Swipe to Capture
برای گرفتن اسکرین شات در این حالت، پهنای دست خود را به صورت عمود از سمت چپ به راست یا برعکس بکشید.
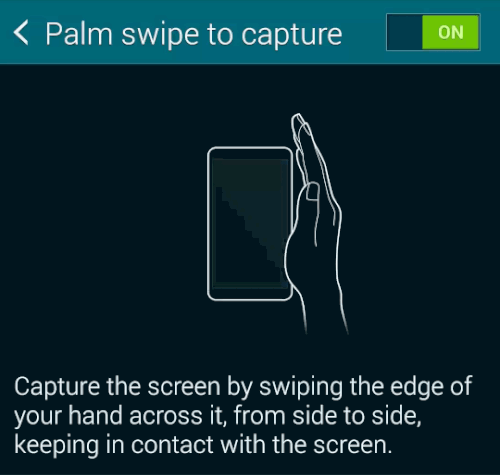
در این روش سه انگشت خود را همزمان روی صفحه نمایش گذاشته و سپس آنها را از بالا به پایین میکشید.
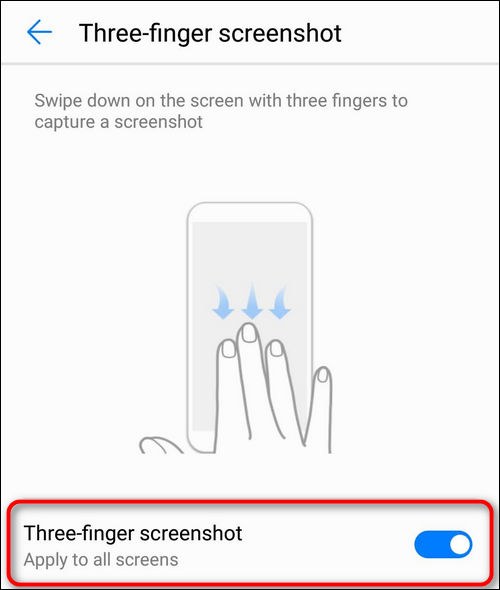
در این حالت دست خود را در هوا و در فاصله مناسبی از دوربین جلو تکان دهید و با هر تکان مختلفی می توانید از قابلیت های مختلفی استفاده کنید. Air Gestures در موبایل هوآوی بیشتر توضیح داده شده است.
در بالای صفحه نمایش موبایل، یک نوار ابزار وجود دارد که میزان باتری شما و ساعت شما روی آن درج شده است. و وقتی آن را به پایین میکشید به صورت کشویی باز می شود. و میتوانید اطلاعیه ها و نوتیفیکیشن های خود را ازآنجا ببینید.
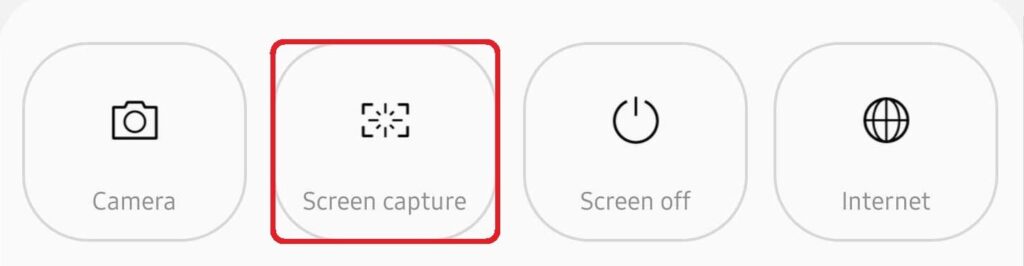
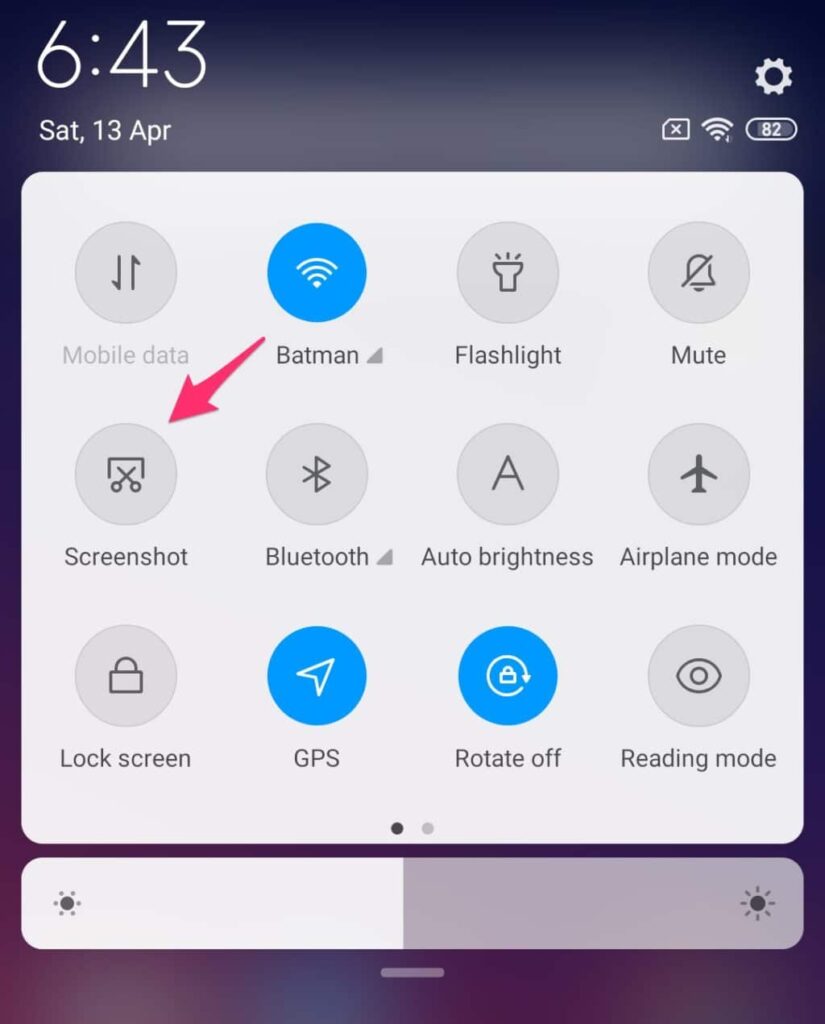
وقتی یکبار آن را به پایین می کشید، فقط 5 آیکون از تنظیمات سریع را مشاهده میکنید. ولی اگر یکبار دیگر آن را بکشید بقیه آیکون ها هم برای شما نمایان می شوند. و میتوانید روی آیکون Screenshot, capture , … بزنید.
در برخی مواقعی آیکون اسکرین شات پنهان است و شما میتوانید از این لینک آموزش مربوط به آن را مطالعه کنید.
اگر روی تلفن خود دستیار گوگل دارید یا آن را نصب کرده اید، میتوانید برای گرفتن اسکرین شات نیز از آن استفاده کنید.
وقتی روی صفحه مورد نظر برای گرفتن اسکرین شات هستید، فقط کافی است بگوئید :
OK Google
take a screen shot
اگر روی تلفن خود دستیار Bixby دارید، میتوانید برای گرفتن اسکرین شات نیز از آن استفاده کنید.
وقتی روی صفحه مورد نظر برای گرفتن اسکرین شات هستید، فقط کافی است بگوئید :
Hey Bixby
take a screen shot
یا اگر حالت صوتی شما فعال نیست، دکمه Bixby را فشار دهید و بگوئید : Take a screenshot
نگه داشتن دکمه پاور + دکمه خانه (به مدت چند ثانیه)
نگه داشتن دکمه پاور + دکمه کم کردن صدا (به مدت چند ثانیه)
در گوشی های سامسونگ که دارای S Pen می باشند (مانند سری گلکسی نوت)، می توانید از قلم برای اسکرین شات گرفتن استفاده کنید. فقط کافیست قلم را بیرون بیاورید و Air Command را اجرا کنید، سپس Screen write را انتخاب کنید.
شما میتوانید از تمامی یا فقط قسمتی از صفحه خود اسکرین شات بگیرید. یا حتی آنها را به فیلم های کوچک یا گیف تبدیل کنید. (در صورتی که گوشی شما این قابلیت را داشته باشد.)
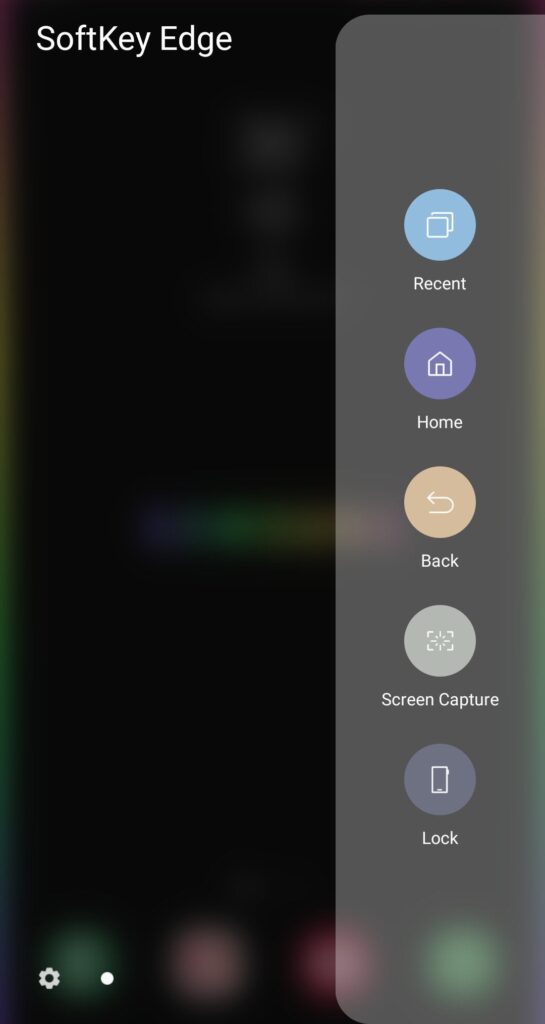
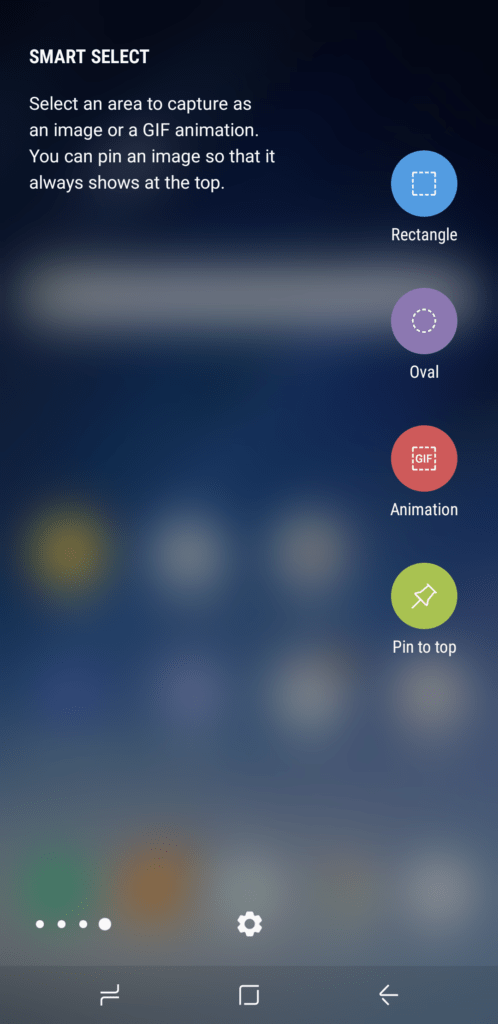
با کشیدن انگشت از لبه گوشی به سمت داخل، Edge Panel باز می شود. و میتوانید گزینه و مدل اسکرین شات مورد نظر خود را انتخاب کنید. روی مورد قسمت نظر خود قرار دهید و اسکرین شات بگیرید. ولی باید پیش از این گزینه آن را از مسیر زیر فعال کنید.
Settings > Display > Edge Screen > Edge Panels
اگر خیلی از قابلیت اسکرین شات استفاده میکنید، این قابلیت برای شما عالی است. اگر گوشی شما مانند S8 دارای نوار ابزار پایین است، با استفاده از راهنما میتوانید اپ Goodluck را از Galaxy Store دانلود و نصب کنید. سپس قابلیت NavStar در آن را فعال کنید.
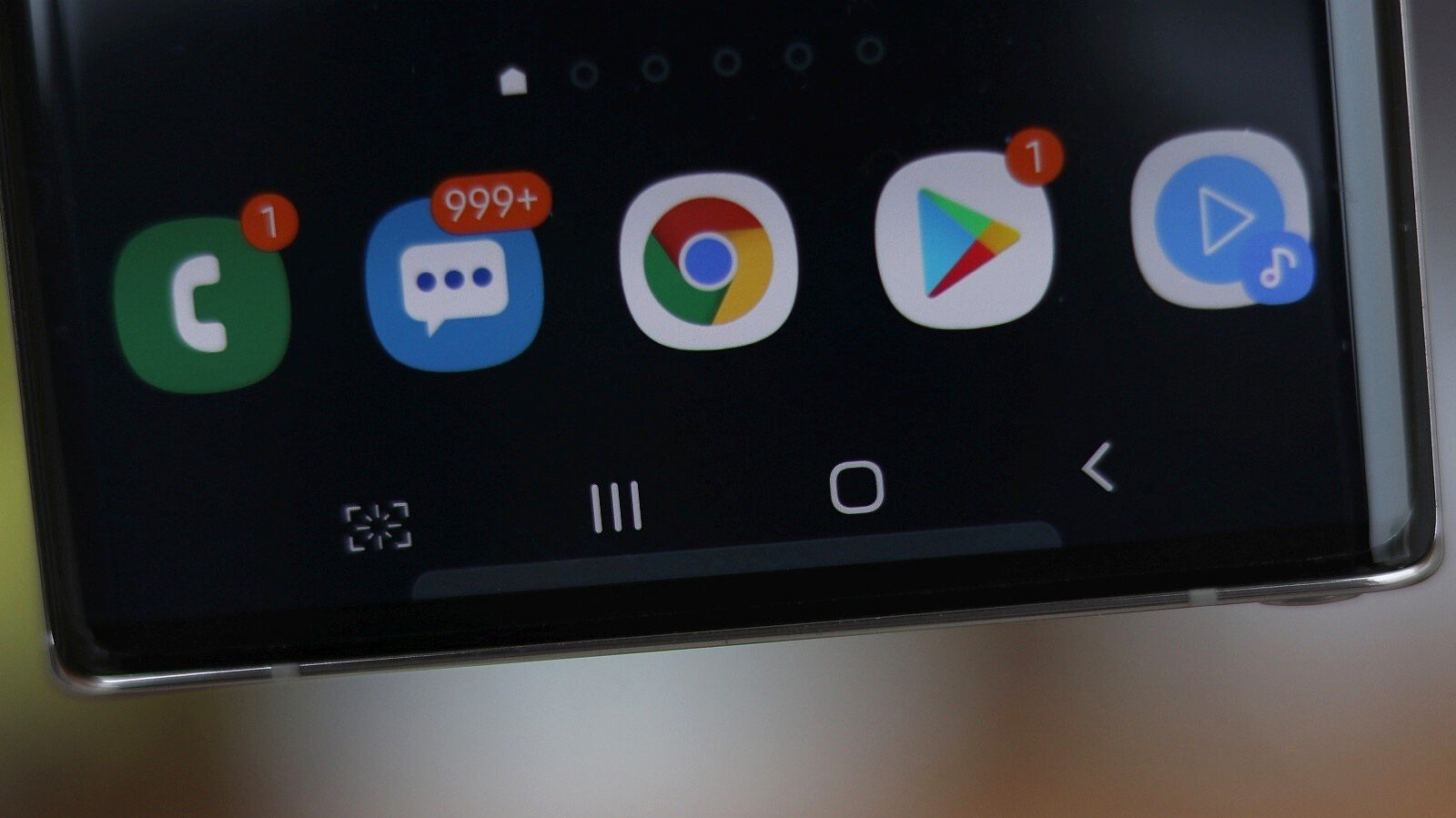
1- سه انگشت خود را همزمان روی صفحه نمایش بگذارید و سپس آنها را از بالا به پایین بکشید.
2- نوار ابزار بالای صفحه را پایین بکشید. میانبر Screen shot را از دکمه های تنظیمات پیدا کنید.
3- همچنین از تنظیمات می توانید روش های دیگری را نیز برای این کار اختصاص دهید.
دکمه های شناوری هستند که چندین گزینه را همراه خود دارند. در ابتدا آنها را فعال کنید :
Settings > Additional Settings > Quick Ball
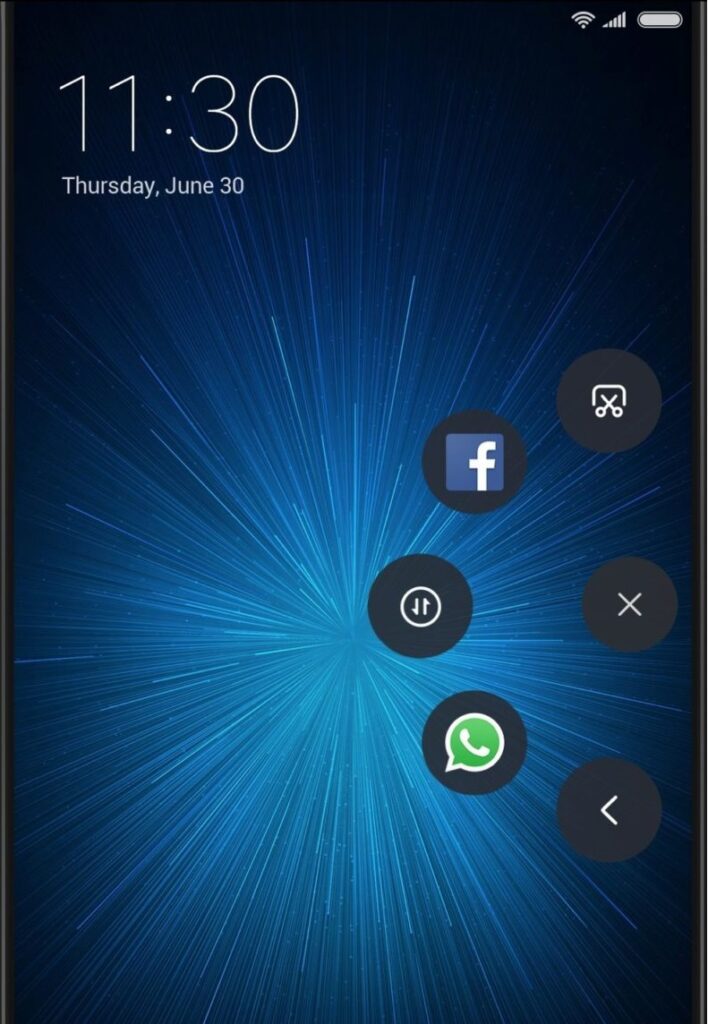
آیفون هایی که فیس آی دی Face ID دارند :
دکمه کناری و دکمه بلند کردن صدا را همزمان فشار دهید. و سریع آن ها را رها کنید.
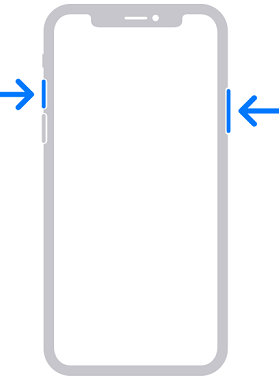
آیفون هایی که تاچ آیدی Touch ID و دکمه کناری دارند :
دکمه کناری و دکمه خانه را همزمان فشار دهید. و فورا آنها را رها کنید.
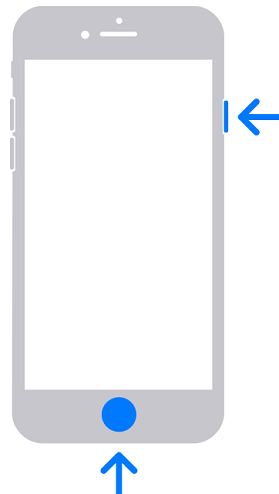
آیفون هایی که تاچ آیدی Touch ID و دکمه بالا دارند:
دکمه بالای گوشی و دکمه خانه را همزمان فشار دهید و فورا هر دو را رها کنید.
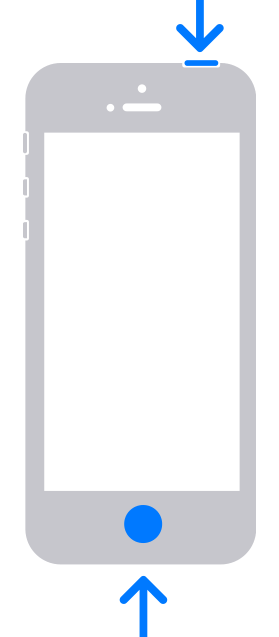
برای فعال کردن دکمه میانبر شناور در صفحه، از مسیر زیر آن را فعال کنید :
Settings > Accessibility > Assistive Touch
سپس از طریق گزینه Customize Top Level Menu میانبرهای مورد نظر خود را انتخاب کنید و Screenshot را هم جزوی از آنها قرار دهید. ازین به بعد این دکمه شناور همیشه روی صفحه شما خواهد بود. کافی است تا روی آن ضربه زده تا گزینه های رده اول آن نمایان شود. سپس شما روی گزینه Screenshot بزنید.
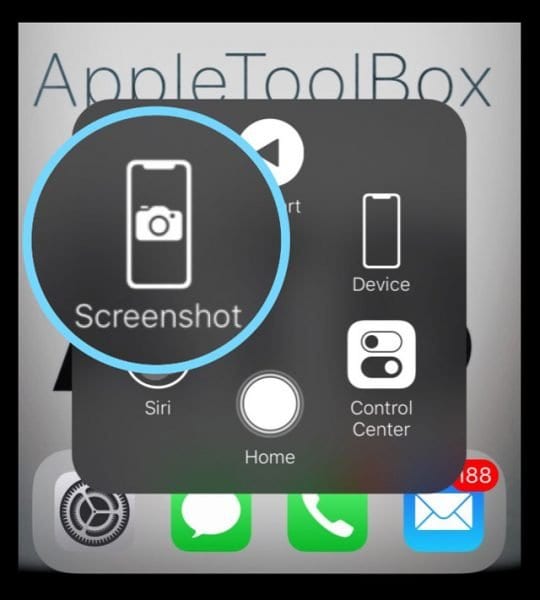
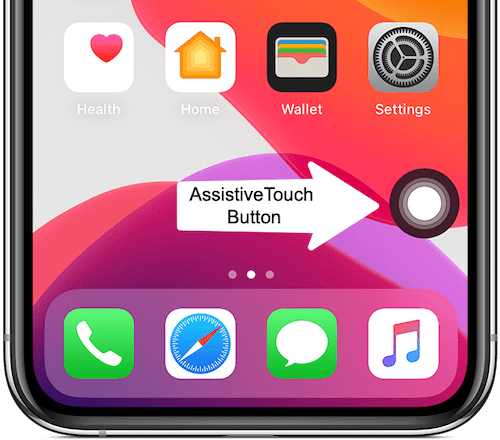
1- نگه داشتن دکمه پاور + دکمه کم کردن صدا (به مدت چند ثانیه)
2- نوار ابزار بالای صفحه را پایین بکشید. میانبر Screen shot را از دکمه های تنظیمات پیدا کنید.
1- نگه داشتن دکمه پاور + دکمه کم کردن صدا (به مدت چند ثانیه)
2- نوار ابزار بالای صفحه را پایین بکشید. میانبر Screen shot را از دکمه های تنظیمات پیدا کنید.
موبایل نکسوس Nexus
نگه داشتن دکمه پاور + دکمه کم کردن صدا (به مدت چند ثانیه)
موبایل پیکسل Pixel
نگه داشتن دکمه پاور + دکمه کم کردن صدا (به مدت چند ثانیه)
موبایل Pixel 4 XL
در اینجا باید دکمه پاور و کم کردن صدا را فقط به مدت یک ثانیه فشار دهید و رها کنید.
نگه داشتن دکمه پاور + دکمه کم کردن صدا (به مدت چند ثانیه)
دکمه پاور را فشار دهید و نگه دارید تا زمانی که موبایل به لرزش (ویبره) دربیاد. بعد، در عین اینکه دکمه پاور را نگه داشته اید، روی کلید مجازی خانه روی نوار ناوبری ضربه بزنید.
نگه داشتن دکمه پاور + دکمه کم کردن صدا (به مدت چند ثانیه)
1- نگه داشتن دکمه خانه و پاور به صورت همزمان
2- نگه داشتن دکمه پاور + دکمه کم کردن صدا (به مدت چند ثانیه)
نوار ابزار بالای صفحه را پایین بکشید. میانبر Screen shot را از دکمه های تنظیمات پیدا کنید.
در اولین حالت میتوانید میزان فشاری که به دستگاه میآورید را تعیین کنید. تا بنا بر میزان فشار عملکردی انجام شود.
دومین گزینه مربوط به میزان نگه داشتن این سنسورها میشود.
همچنین در قابلیت Edge Sense میتوانید یک اپلیکیشن را باز کنید یا از صفحه نمایش اسکرین شات بگیرید. (بیشتر بخوانید)
اگر موبایل شما از این قابلیت پشتیبانی کند، از راه زیر می توانید آن را فعال کنید :
Settings > Edge Sense > Set short squeeze / Set squeeze & hold action
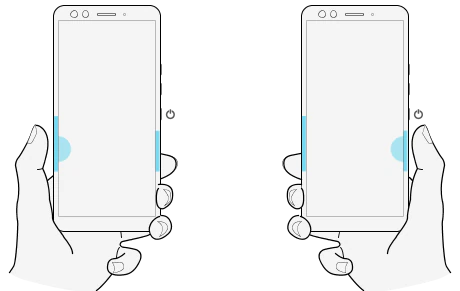
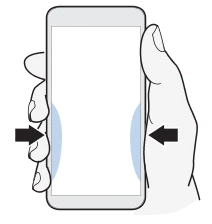
1- نگه داشتن دکمه پاور + دکمه کم کردن صدا (به مدت چند ثانیه)
2- نوار ابزار بالای صفحه را پایین بکشید. میانبر Screen shot را از دکمه های تنظیمات پیدا کنید.
3- با استفاده از Air Gestures
برای مشاهده قابلیت های بیشتر این حالت، حتما این صفحه را بخوانید. سایت هوآوی
Settings > Accessibility features > Shortcuts & gestures > Air gestures
4- Grabshot
ابتدا این قسمت را از بخش تنظیمات فعال کنید. سپس دست خود را در فاصله 20 الی 40 سانتی دوربین جلوی گوشی قرار دهید. صبر کنید تا آیکون دست مانند روی صفحه ظاهر شود. سپس دست خود را به حالت گرفتن مشت کنید و اسکرین شات یا grabshot خود را بگیرید.
5- دوبار ضربه زدن روی صفحه نمایش
کافی است دو بار بر روی صفحه گوشی خود ضربه بزنید تا اسکرین شات گرفته شود.
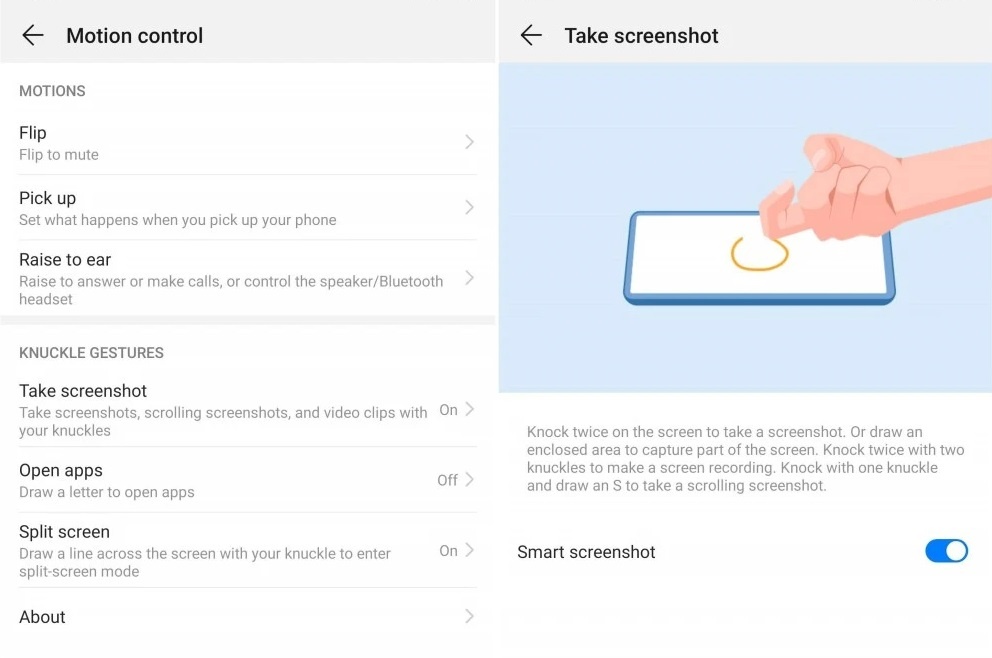
ابتدا این مسیر را دنبال کنید و اسکرین شات هوشمند را فعال کنید.
Settings > Motion Control > Smart Screenshot
Settings > Accessibility features > Shortcuts & gestures > Take screenshot
1- نگه داشتن دکمه پاور + دکمه کم کردن صدا (به مدت چند ثانیه)
2- نوار ابزار بالای صفحه را پایین بکشید. میانبر Screen shot را از دکمه های تنظیمات پیدا کنید.
1- نگه داشتن دکمه پاور + دکمه کم کردن صدا (به مدت چند ثانیه)
2- نوار ابزار بالای صفحه را پایین بکشید. میانبر Screen shot را از دکمه های تنظیمات پیدا کنید.
1- نگه داشتن دکمه پاور (قرار گرفته در پشت گوشی) + دکمه کم کردن صدا (به مدت چند ثانیه)
2- نوار ابزار بالای موبایل را به پایین کشیده و روی آیکون +Capture بزنید.
گوشی G8 ال جی از جمله گوشی های دارای این قابلیت است. نوار ابزار بالای موبایل را به پایین کشیده و روی آیکون +Capture بزنید. علاوه بر اسکرین شات عادی، قابلیت های جانبی نیز دارد.
نگه داشتن دکمه پاور + دکمه کم کردن صدا (به مدت چند ثانیه)
از نوار ابزار بالای صفحه Quick memo را فعال کنید. بعد یک صفحه ویرایش روی صفحه پدیدار می شود. سپس حتی میتوانید روی اسکرین شات خود نقاشی بکشید یا چیزی بنویسید و با زدن روی آیکون دیسک فلاپی آن را ذخیره کنید.
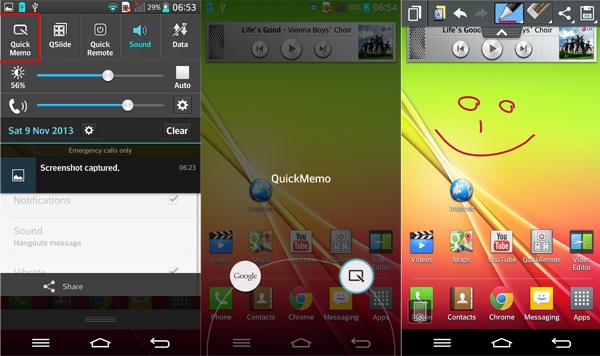
این حالت برای گوشی های G8 ThinQ , Velvet , V60 ThinQ و … کار می کند. و از قابلیت TOF در دوربین استفاده میکند تا اشارات دست را تشخیص دهد.
دست خود را در هوا جلوی دوربین تکان دهید. زمانی که یک آیکون رو صفحه ظاهر شد که نشان میدهد حرکت شما را شناسایی کرده است، انگشت شصت و اشاره خود را جلو دوربین بهم بچسبانید و سپس از هم جدا کنید.
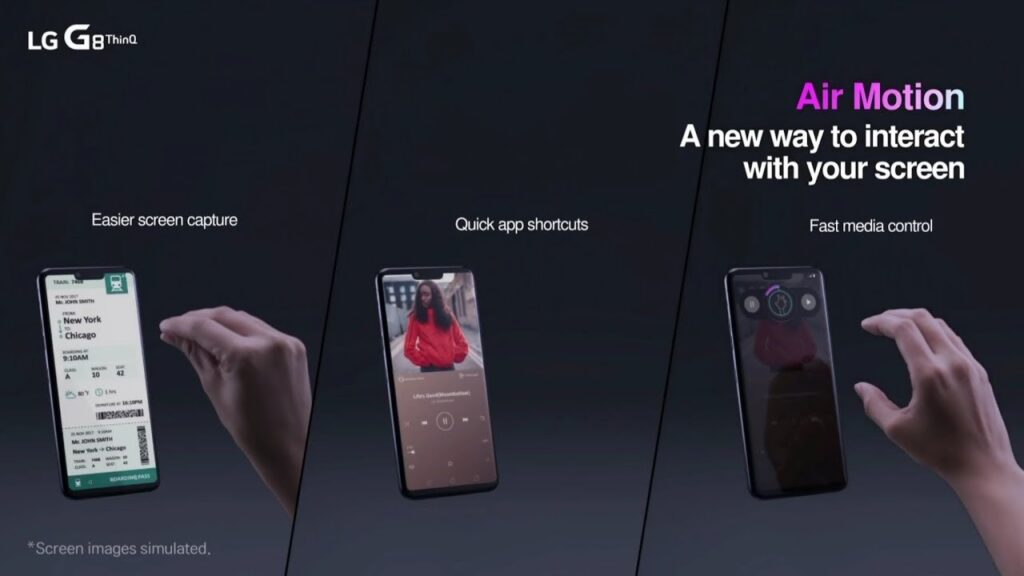
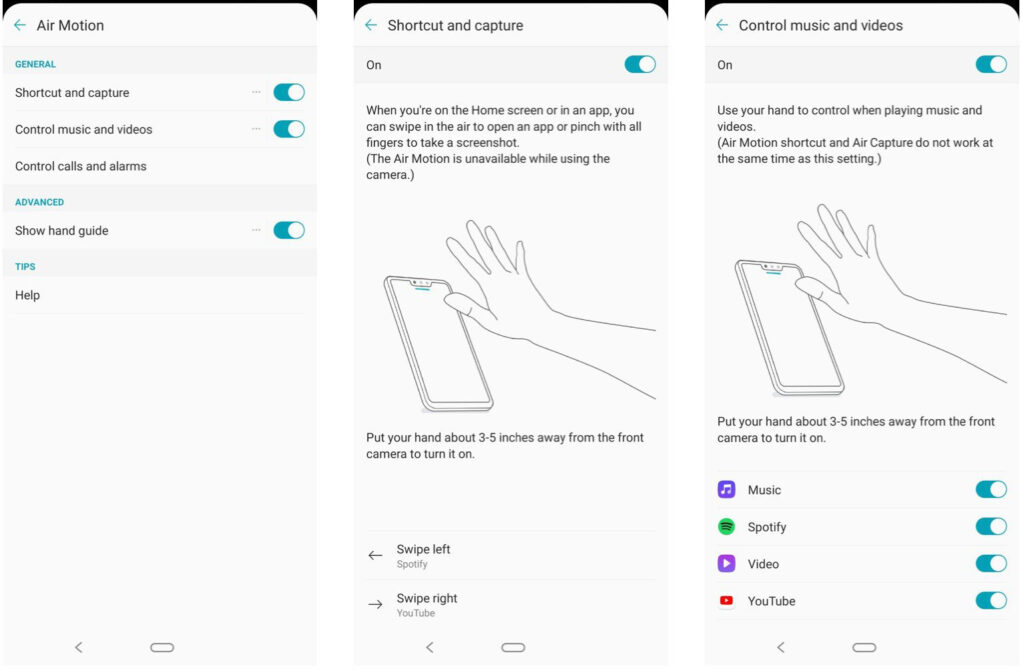
نگه داشتن دکمه پاور + دکمه کم کردن صدا (به مدت چند ثانیه)
در این روش سه انگشت خود را همزمان روی صفحه نمایش گذاشته و سپس آنها را از بالا به پایین میکشید.
دکمه پاور + دکمه کم کردن صدا را بدون نگه داشتن یکبار فشار دهید.
در این روش سه انگشت خود را همزمان روی صفحه نمایش گذاشته و سپس آنها را از بالا به پایین میکشید.
این حالت را به روش زیر فعال کنید :
Settings > Buttons & gestures > Quick gestures > Three-finger screenshot
نگه داشتن دکمه پاور + دکمه کم کردن صدا (به مدت چند ثانیه)
1- نگه داشتن دکمه پاور + دکمه کم کردن صدا (به مدت چند ثانیه)
2- دکمه پاور را نگه دارید تا زمانی که صفحه ای جدید باز شود. سپس Take Screenshot را انتخاب نمایید.
نگه داشتن دکمه پاور + دکمه کم کردن صدا (به مدت چند ثانیه)